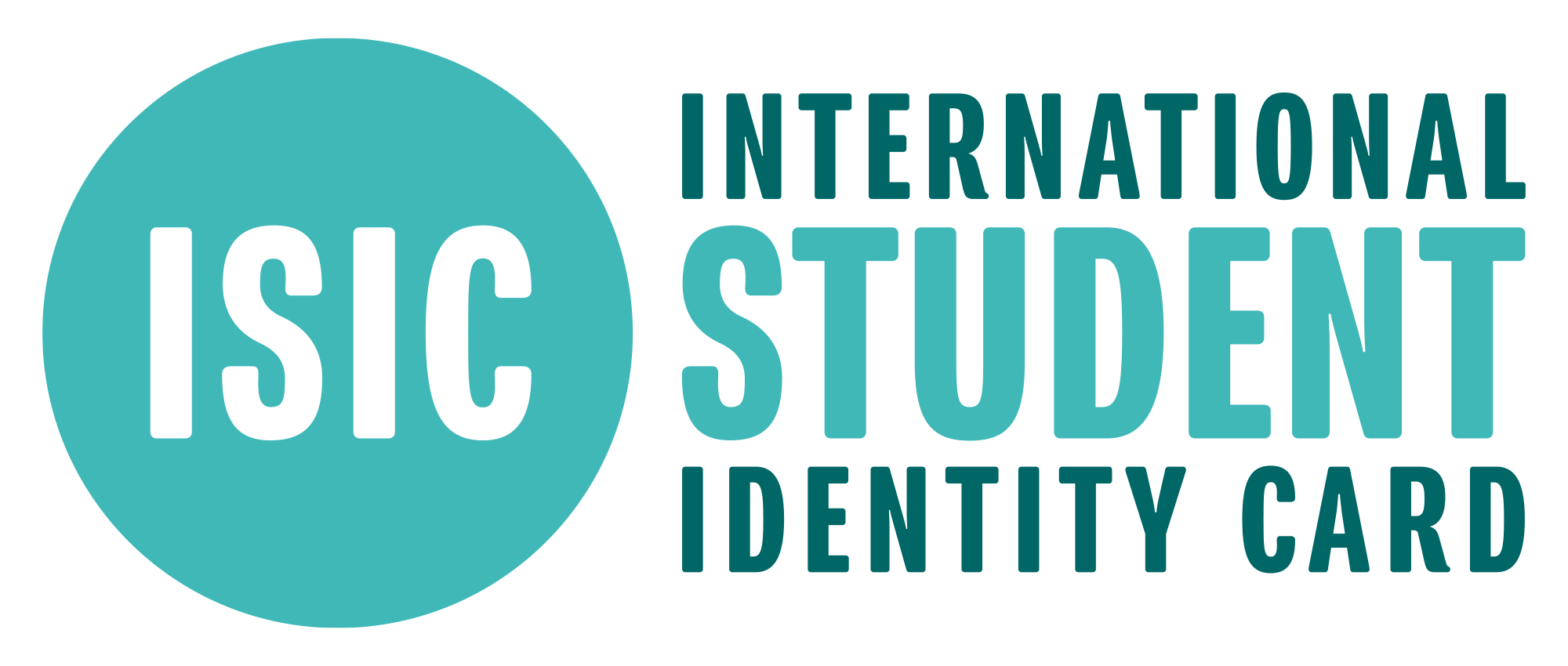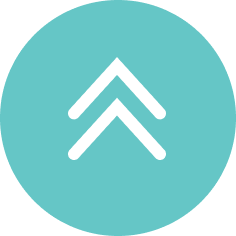カードの発行手順について
※申請完了後のアクティベーションについてはこちらからSTEP1まずはPayPalに登録しましょう。
ISIC申請にあたっての決済方法は、PayPalによる決済のみとなっております。PayPalに登録せずに申請すると、手続きが正常に完了しないため、必ずPayPal登録後に発行申請を進めてください。
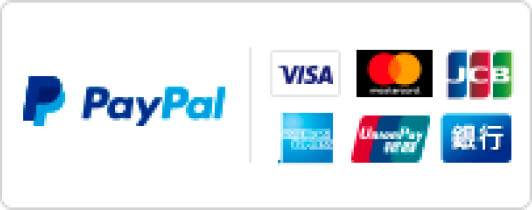
※2022年6月現在、ゆうちょ銀行・三井住友銀行からの銀行振替/新規振替口座設定は停止されています。(クレジットカードであれば、該当の銀行経由でも問題なく使用できます。)詳しくはこちらから
PayPalへの新規登録はこちらからSTEP2カードの申し込みフォームに必要事項を記入し、注文を確定させます。
1) 購入ページから、取得したいカードの種類を選択します。
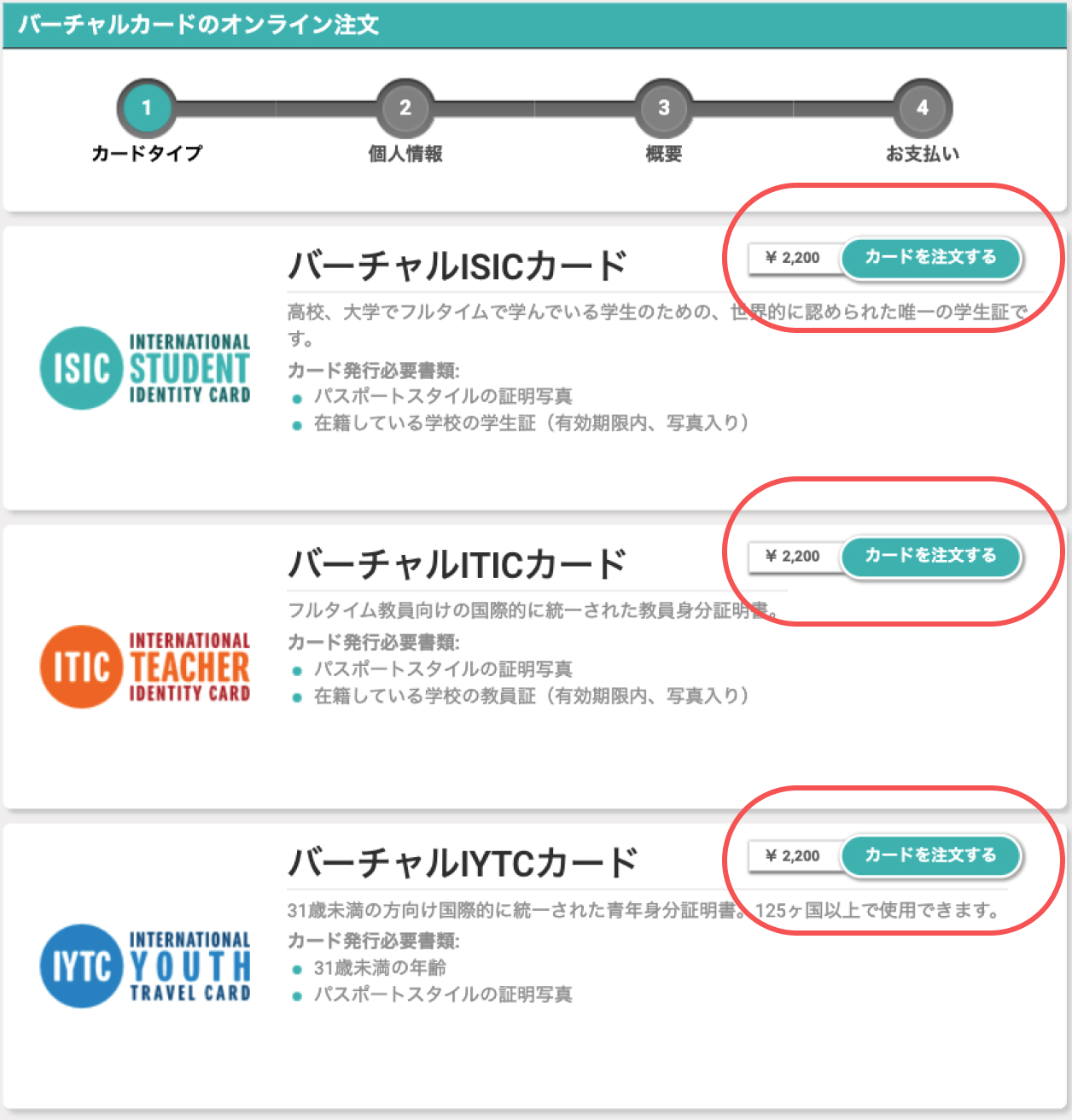
2)
個人情報を半角の英数字で入力します。学校名については、正式な英文表記で入力ください。
証明写真は、「パスポートに掲載する写真に準じたもの(無背景、無帽、バストショット)」で撮影し、サイズは450×540px以上のものをアップロードしてください。
※ここで登録した写真が、バーチャルカードの券面に表示されます。カード登録後に変更することができませんので、ご注意ください。
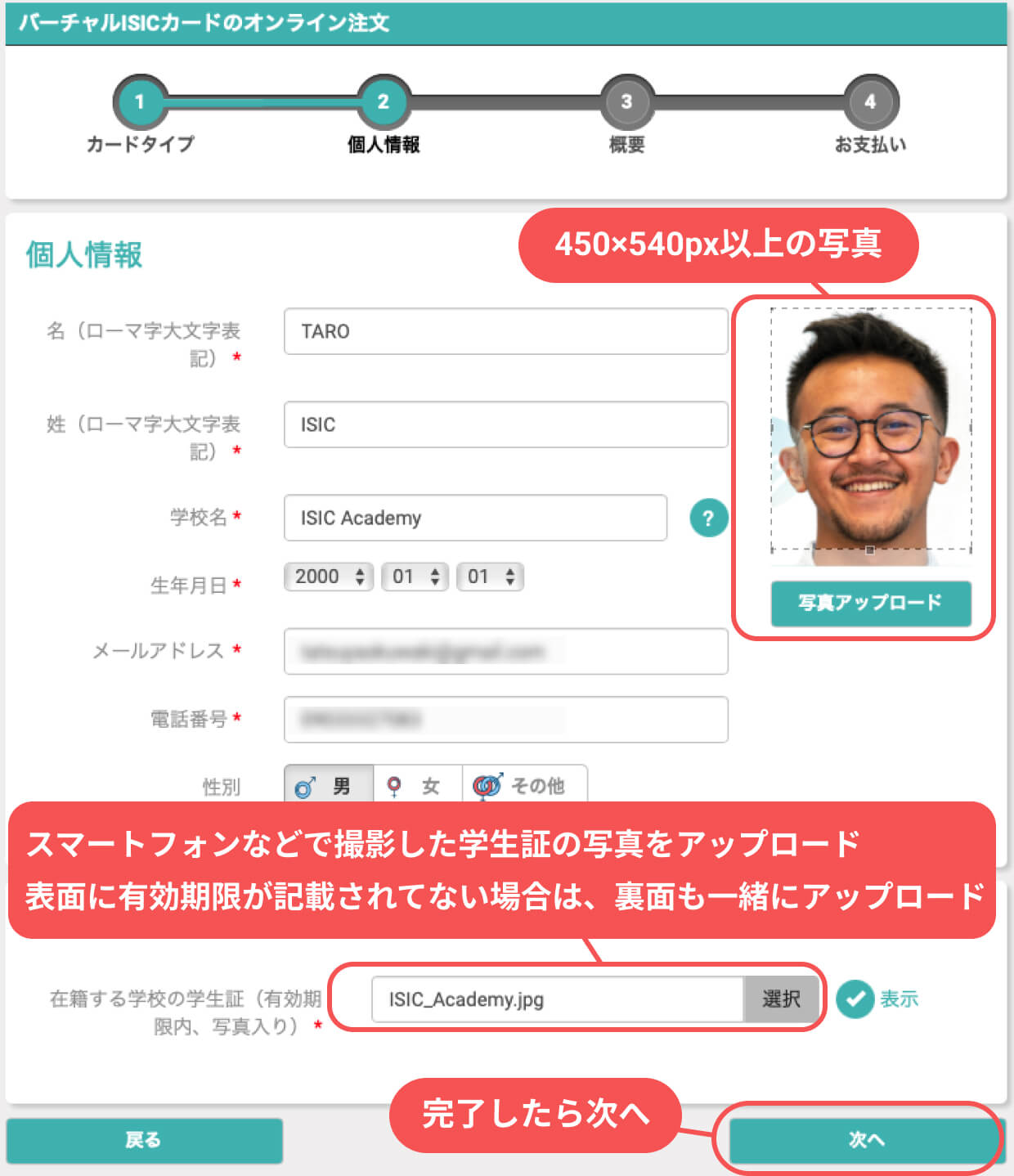
3) 入力画面を確認し、規約に同意して[注文する]をクリック。
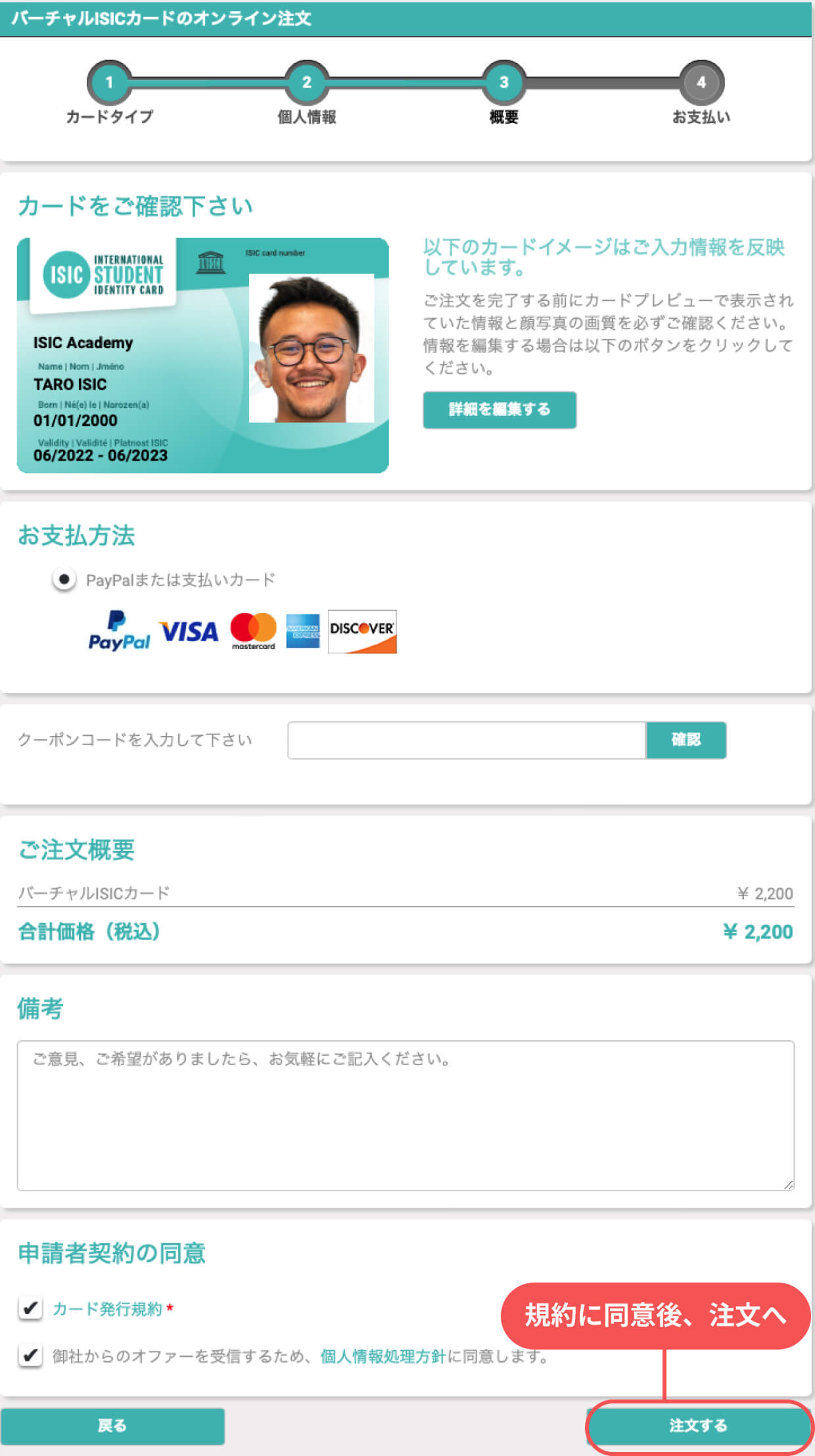
4) Paypalにログインし、注文を確定させてください。
※注文が完了すると、Paypalに登録されたメールアドレスに確認メールが届きます。
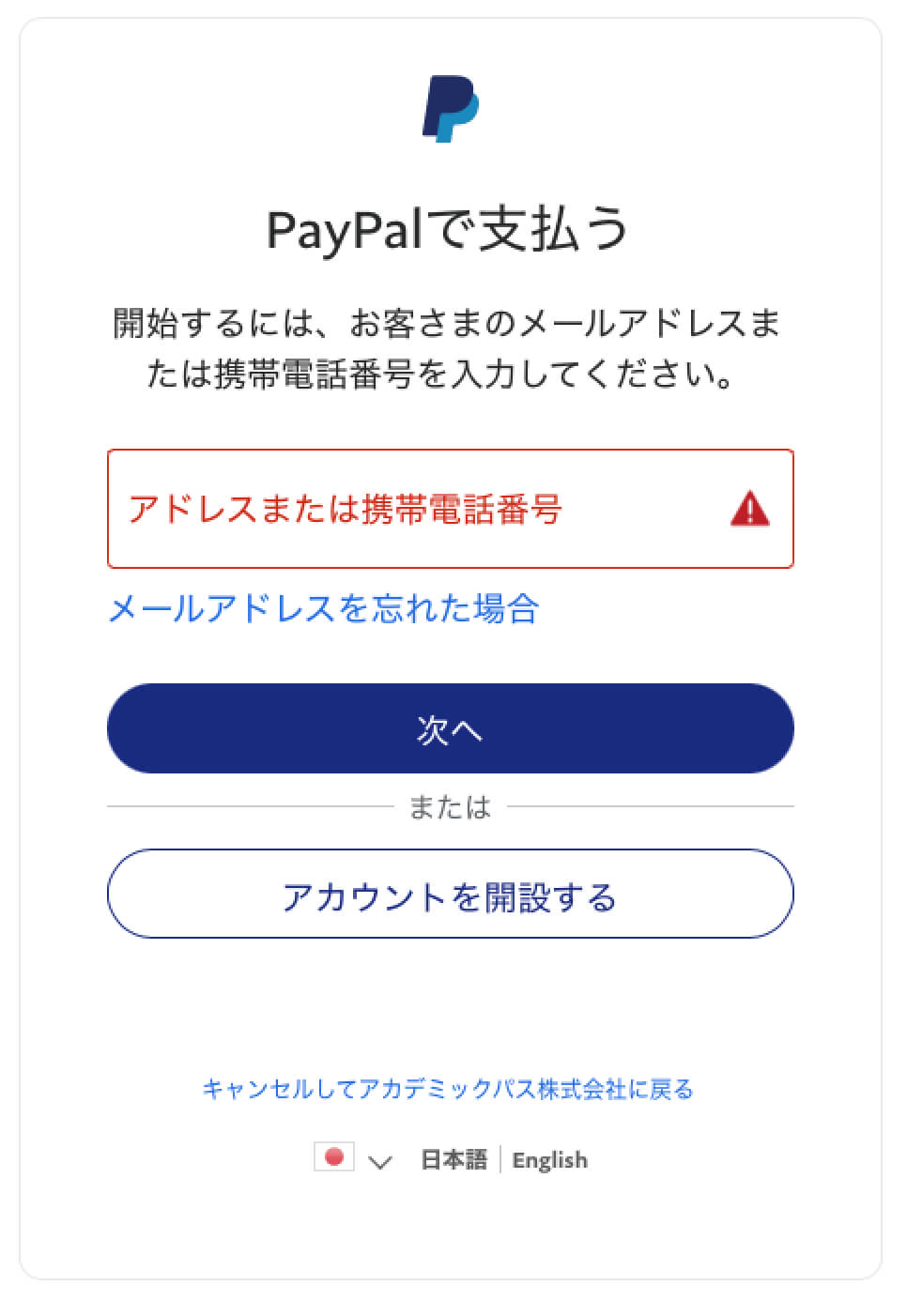
5) 以下の画面が表示されましたら、申請の完了です。
※ISICからバーチャルカードのアクティベーション手順を記載したメールが届きますので、お待ちください。
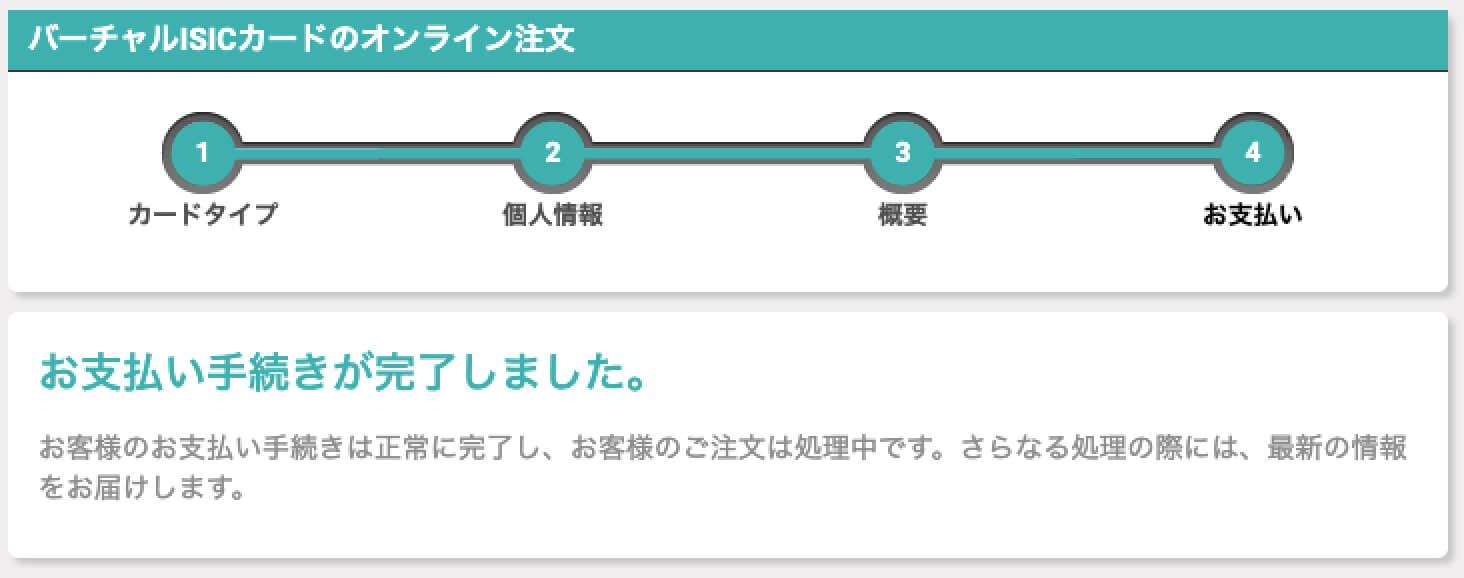 カードの申し込み
カードの申し込み
バーチャルカードのアクティベーションについて
※申請についてはこちらからSTEP1メールを確認し、アプリをダウンロードしましょう。
注文確定後に、ISICから以下の内容のメールが届きます。 最初に英文のメールが来ますが、更に10分ほどお待ちいただくと日本語でのメールも届きます。 アクティベーションはPCでも設定可能ですが、バーチャルカードはスマートフォンで表示させるため、 スマートフォンでの設定を推奨しています。ここからは、スマートフォンでの操作になります。
1) Google playもしくは、App Storeのボタンをタップし、ISICアプリをダウンロードします。
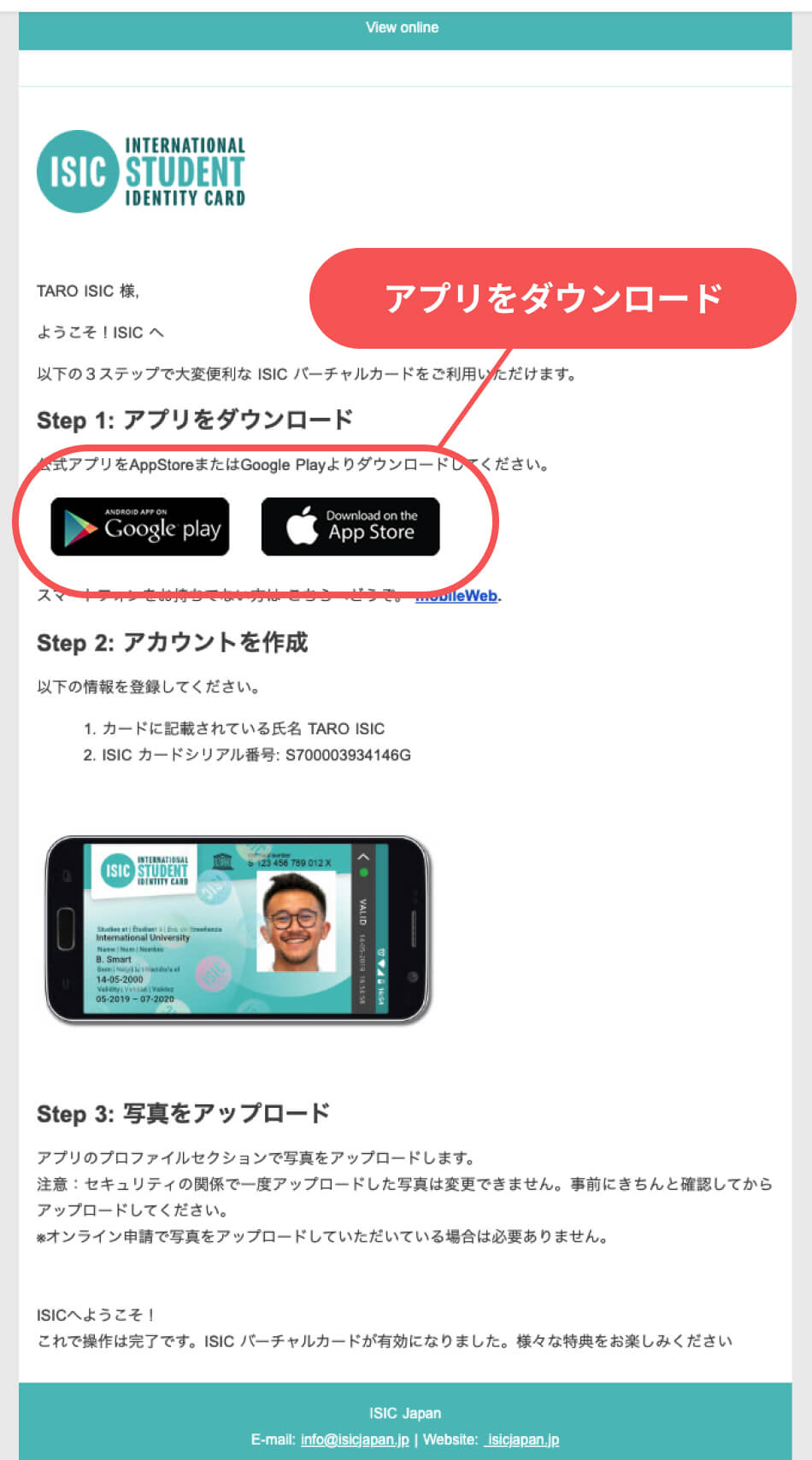
2) [入手]が完了したら、[開く]をタップ。アプリを起動します。
※以下の画像はApp Storeです。
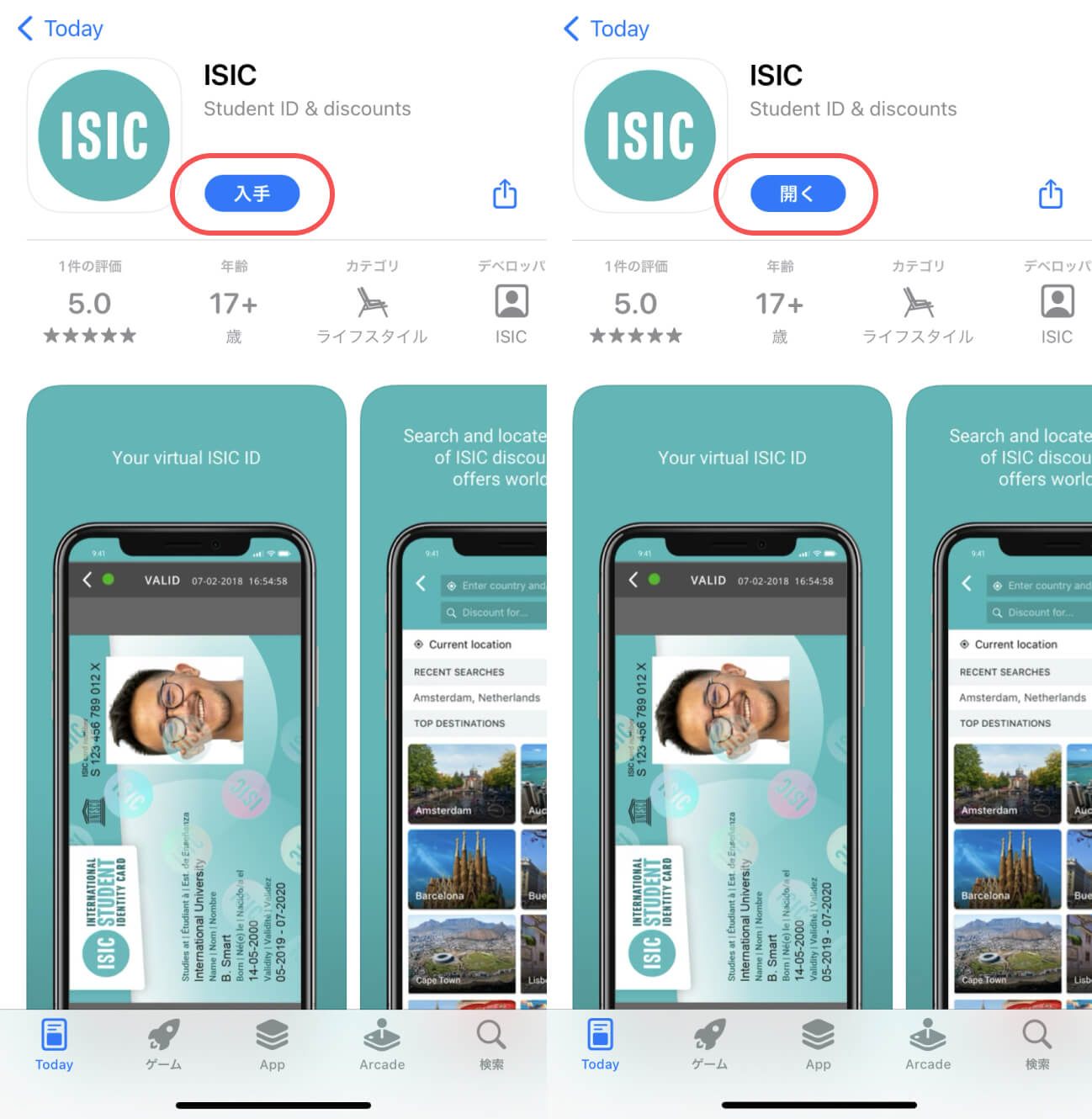
STEP2アプリ起動後、アカウント登録をしましょう。
1) [登録]をタップします。
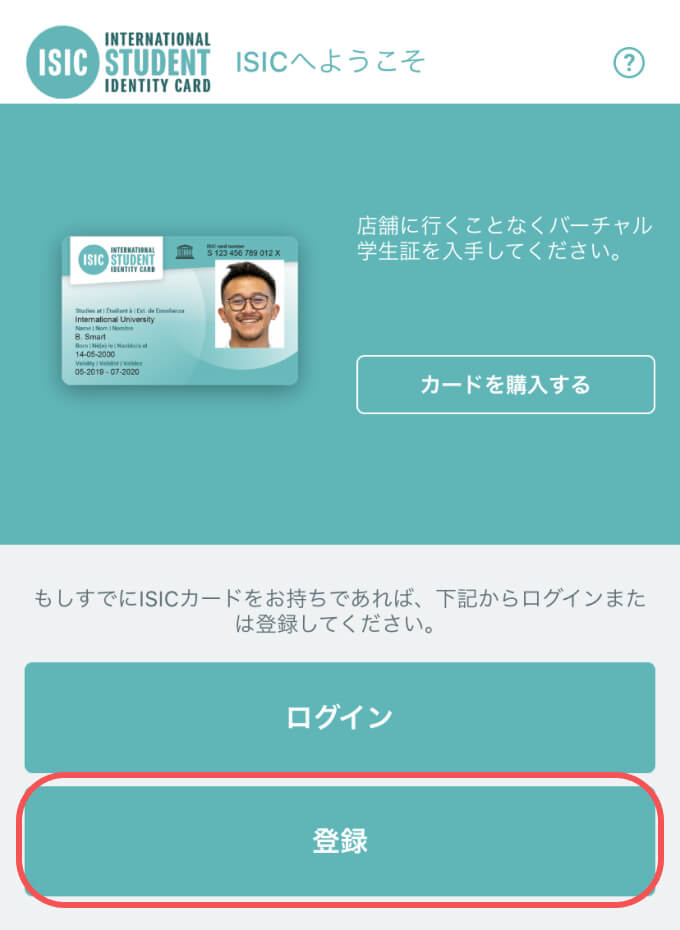
2) STEP1で受け取ったメール内の氏名・シリアル番号を確認し、間違いのないように、入力欄にコピペしてください。完了したら[確認]をタップ。
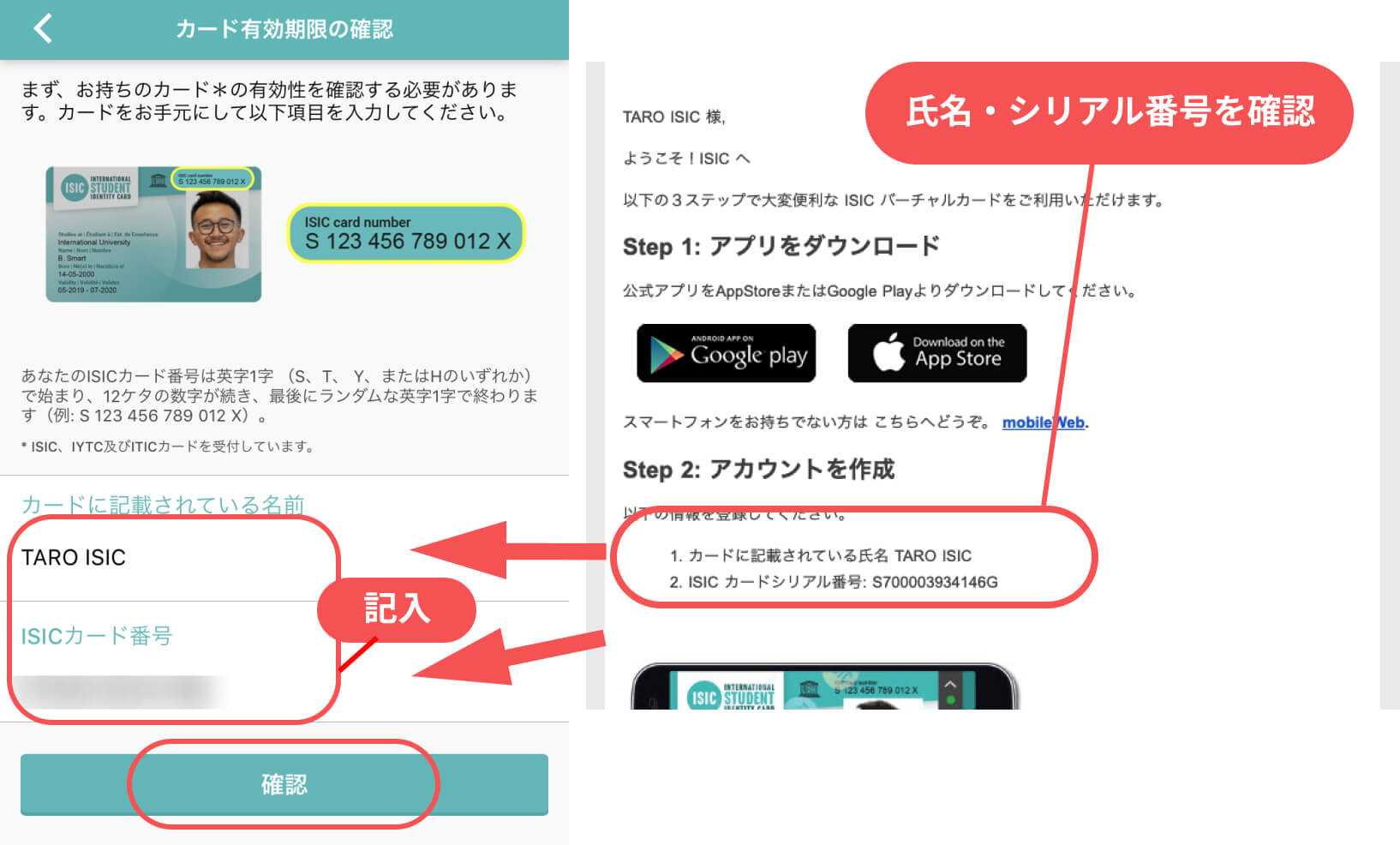
3) カード申請時に登録したメールアドレスを入力し、新たにパスワードを設定したら、[登録]をタップ。
※パスワードは厳重に保管ください。
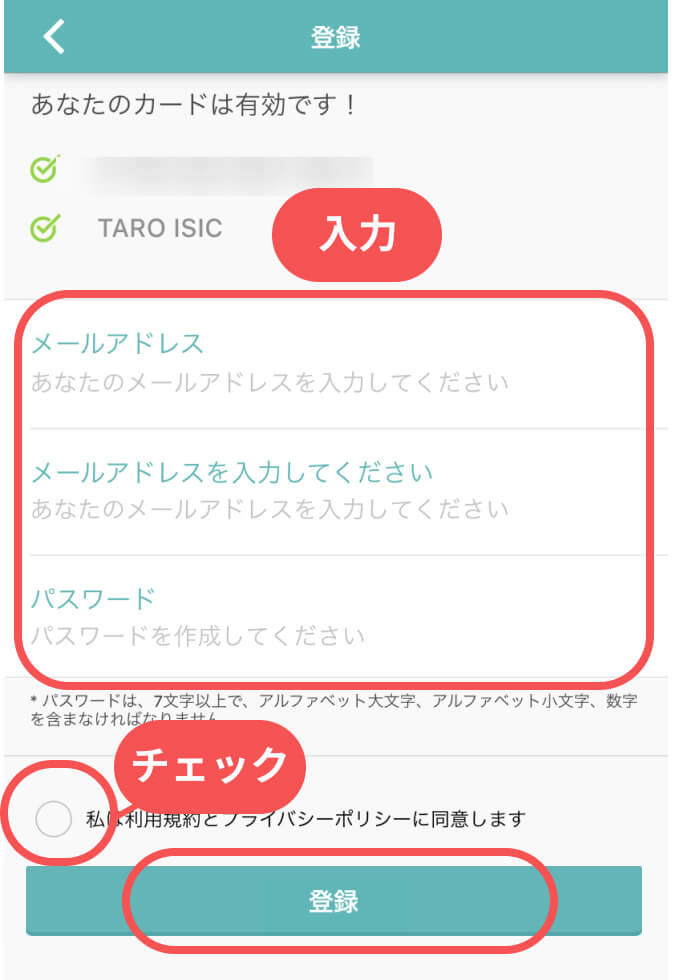
STEP3ログインして、バーチャルカードをアクティベートします。
1) アカウントを登録すると、ISICから新たに以下のようなメールが届きます。
[Activate your ISIC account now]をクリック/タップします。
これでログインの準備が整いました。
※この工程をしないとログインができませんのでご注意ください。
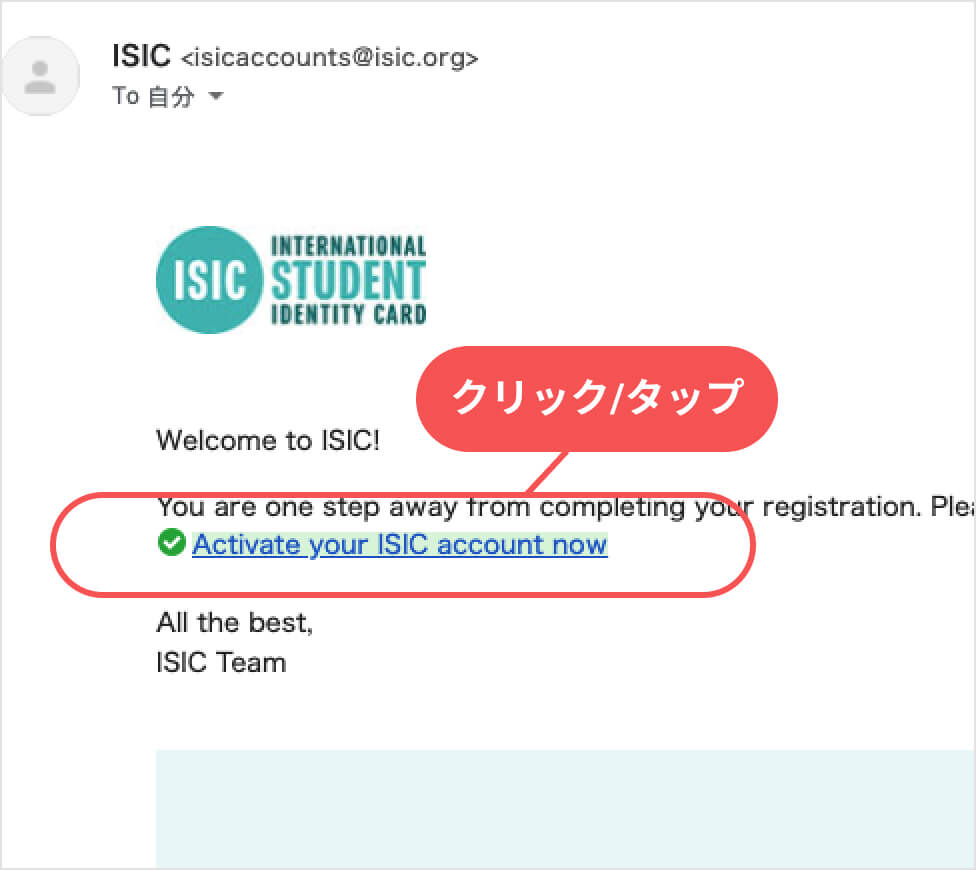
2) ISICアプリに戻り、STEP2で設定したメールアドレス、パスワードを入力。[ログイン]をタップします。
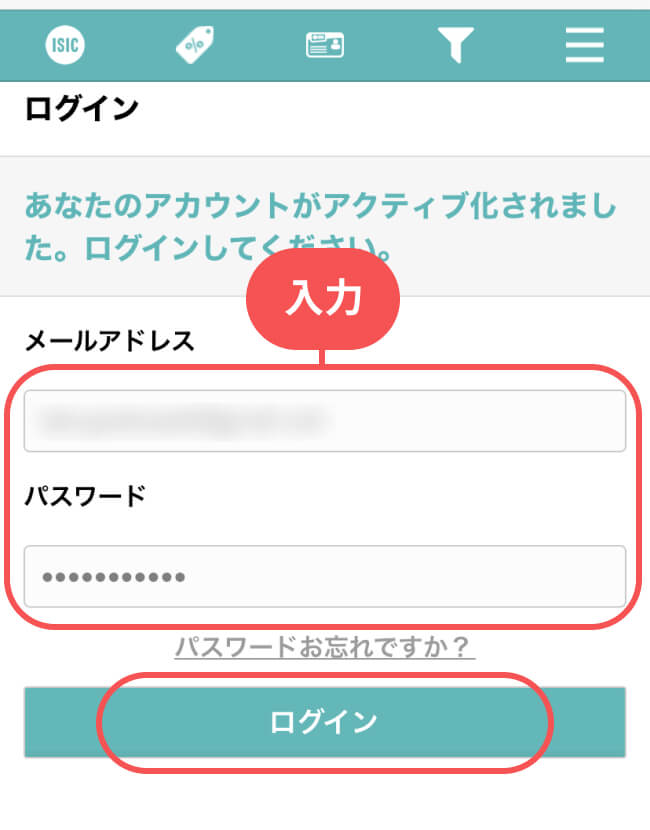
ログインできましたら、アクティベート完了です!メインページ下部の[ISICカードを表示]をタップすると、カードが表示されます。世界中で、素敵な旅をお楽しみください。
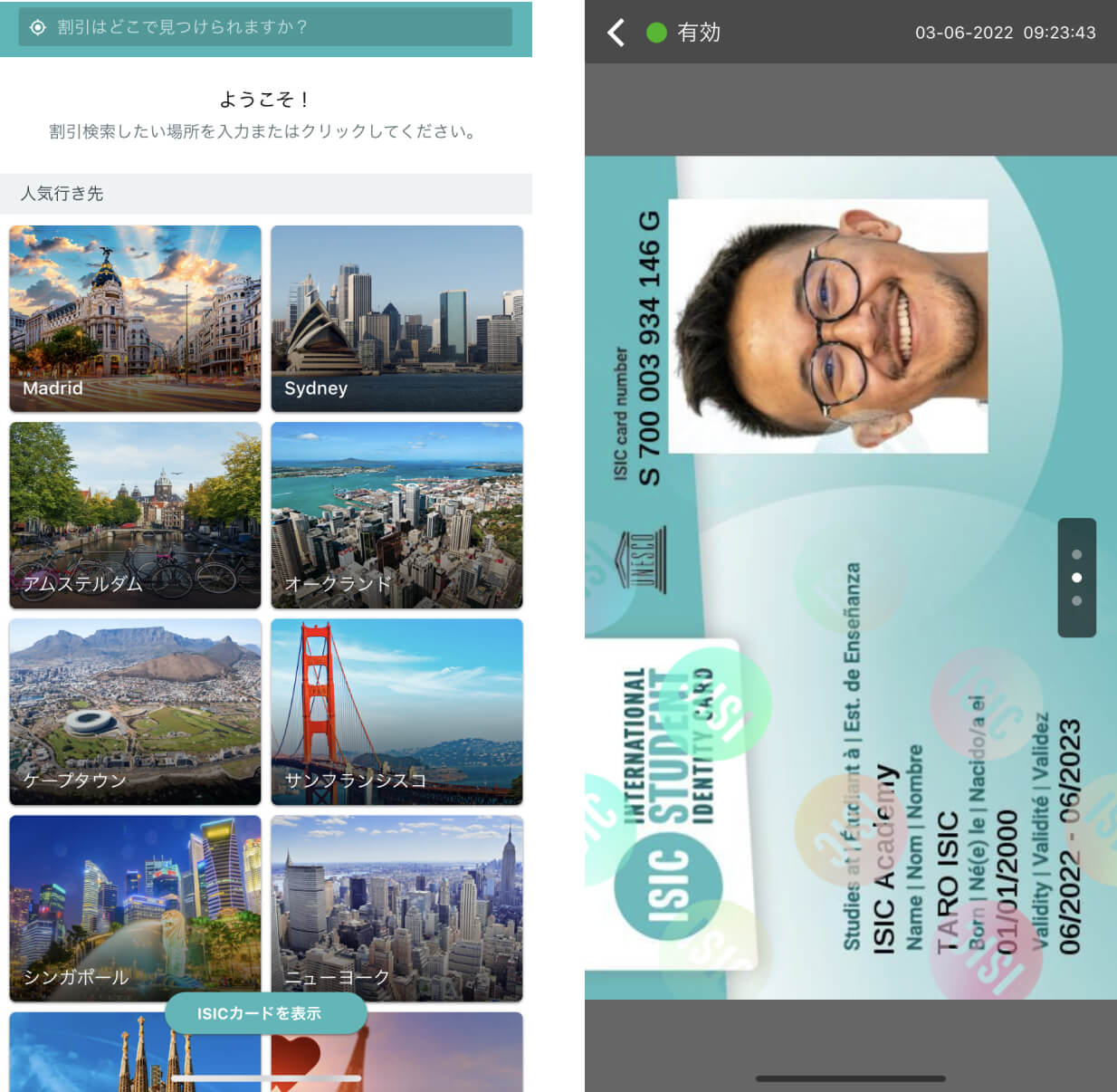
※PayPalによる決済のみとなります